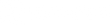Exodus APP: Exodus Render Firmware Update For Devices With Module FW: ECVFAR02A13M4G
We’re excited to announce the release of the Exodus App! To get your Exodus Render cell camera compatible with the new app you must complete a manual firmware update in conjunction with the SIM card swap. Complete update instructions are below!
The initial FW update must be done manually with an SD card. Any updates released after registering with the Exodus App can be done OTA from the app.
Follow these steps to update your camera's firmware:
IMPORTANT: This camera FW is only compatible with Render cameras operating with Quectel EC25v Module FW EC25VFAR02A13M4G. You can verify this by placing the camera in setup mode and entering the camera's user menu, scroll up and select Firmware, and then select Version. This screen will display both the Module FW and Camera FW.
Before proceeding with the next step, make sure your camera has a minimum of 75% battery or higher, and that you do not interfere with the camera during the next step. Once the camera begins updating its firmware, it is critical that the camera does not lose power or is not tampered with. Power loss (dead batteries, switching the camera to off, ejecting battery tray, etc.) during the middle of the firmware update will completely brick your camera, and you will have to ship them back to us for us to repair it.
Performing the Update With an SD Card
To prepare to update your camera's firmware have the following in front of you and ready:
- Verified Module FW
- Render in hand with new batteries installed
- A formatted empty SD card compatible with the Render (no files on it)
- Access to a computer
- Ability to plug SD card into the computer to transfer files to/from it
Follow these steps to update your camera's firmware:
- Download Exodus RENDER Firmware by clicking here
-
Copy the .BRN file from the saved location
-
Insert SD card into the computer and paste the .BRN file onto your formatted SD card (make sure this is the only file on the SD card)
- Install the SD card into your Render
-
Power your Render to the “Setup” position
-
Press the “Menu” key to enter the user interface
-
Scroll down to “Firmware” and press enter. This is the last option on the last page of the user interface
-
Scroll down to "Update" and press enter. *IF THE CAMERA WILL NOT ALLOW YOU TO SELECT UPDATE THEN THE FILES ARE NOT PROPERLY ON THE SD CARD.
-
The camera will begin to update the firmware. This takes approx. 2 minutes to complete. Do not tamper with or power camera off during this step. The camera screen will give you a completion status in a percentage, next the screen will show "mcu" updating.
-
When the update completes the camera will cycle back to the Exodus logo screen and live view mode.
-
If for any reason the camera does not cycle back on by itself after 10 seconds, eject the battery tray for 5 seconds. Upon reinstalling the battery tray the camera should power back on, providing a "mcu" updating screen. Upon "mcu" upgrade completion the camera screen will restart and then show the Exodus logo screen.
The camera will take anywhere from 1-10 minutes to show signal strength and become active. When this occurs the signal strength icon will show bars of service. At this point, you will also see a “status report sent” message on the camera. You can also take a test photo by pressing enter which will also upload to the Exodus app. From here you can power the camera off for a 30 seconds and then power the camera to the “On” position. You are ready to deploy and change the settings according to through the Exodus app.
If you need assistance with updating your camera's firmware, registering, or activating your camera, you can contact the Exodus support line at 330.367.7598 or email Info@exodusoudoorgear.com. Please expect high call volumes over the next several days.